From the contact details page, you can get a full overview of a contact including their details, any labels attached to them, lists or custom object records they are associated with, and more. You can also review the contact’s activity log to keep track of all the actions performed regarding them.
Navigating the contact details page
To go to a contact’s details page:
- In the “Inbox” module, click the
 icon on the top right of the contact panel; or
icon on the top right of the contact panel; or
- Click on the contact name in the "Contacts" main page
Contact details column
On the left side of the contact details page is a column where you will find the following:
- Contact name
- Activity - The contact's creation date and last message time
- Contact info - The contact's phone number and email
-
Contact property - Contains the details of each contact property
Labels and lists
You can view and manage the labels or lists associated with a contact on the right side of the contact details page, where you will find the following:
- Labels - View, add, or remove labels assigned to a contact
-
Lists - View, add, or remove a contact from any lists
Activity log
The activity log contains a record of all actions that are performed to a contact by specific users or through a system automation. Below are examples of actions that would be recorded within the activity log:
- A contact property value was updated for the contact in question
- The contact was added to a list
- The contact was enrolled into a flow
To access the contact activity log in the contact details page, click on the "Activity log" tab.
Associations
The "Associations" page displays all of the custom object records associated with a contact. To learn more about the interactions with custom objects on the contact details page, you can refer to this article here.
To access the "Associations" page, click on the "Associations" tab in the contact details page.
Remarks
With remarks in “Contacts,” you can add comments and additional information to provide your teammates with better context and updated details about the contact before engaging in a conversation.
To view any remarks made by users about a contact, click on the “Remarks” tab in the contact details page.
In addition to viewing existing remarks, you can perform the following actions:
-
Create new remarks: Input your notes in the text box and click “Save” to add a new remark for the contact.
-
Edit remarks: Hover over the remark you wish to edit, click on the
 icon. Click on the “Edit” button, modify the message, and click “Save”.
icon. Click on the “Edit” button, modify the message, and click “Save”.
-
Delete remarks: Hover over the remark you want to delete, click on the
 icon, and select “Delete”. A delete confirmation message will pop up. Confirm the deletion, and the remark will be removed.
icon, and select “Delete”. A delete confirmation message will pop up. Confirm the deletion, and the remark will be removed.
Media
To view any media sent from or to a contact, click on the “Media” tabe in the contact details page.
You can review and download all of the images, videos, audio, and documents sent from or to a contact in this section.
To download a media file(s), follow these steps:
- Select the media file(s) you wish to download by clicking on the checkbox in the top right corner of the file
- Once you have selected all of the media you wish to download, click
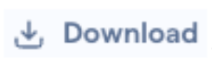 on the top right of the screen
on the top right of the screen
- The file will be downloaded, with the progress being displayed at the bottom left of the screen
