ℹ️ The broadcast feature is only accessible to users in Admin or Team admin roles
SleekFlow's broadcast feature allows you to send a message simultaneously to a large group of recipients. Broadcasts can be used to efficiently distribute information, promotions, or announcements. You can easily set up and publish a broadcast campaign by following the steps outlined below:
Broadcast checklist
Before sending a broadcast message, it’s important to go through the checklist below to ensure smooth delivery and avoid issues like low deliverability or account restrictions. These steps help you stay compliant with platform policies and maintain a good sender reputation.
- Only target subscribed contacts
- SleekFlow will only send broadcast messages to contacts with the property
Subscriber = True. To ensure your messages reach valid recipients, use the “Update contact action node” in Flow Builder to automatically set this property for subscribers.
- SleekFlow will only send broadcast messages to contacts with the property
- If broadcasting through WhatsApp:
- Check your account quality rating and choose a channel with a High quality rating.
- Verify your 24-hour message limit and ensure you have at least 10% of your quota available to support daily broadcast operations.
- Include opt-out instructions
- Make sure your broadcast message includes opt-out instructions—either in the message body or footer—to comply with WhatsApp policies and reduce the risk of getting reported or restricted.
Once you’ve completed all the checks above, you’re ready to broadcast your message with confidence.
Create a broadcast
To create a broadcast:
- Go to the “Broadcasts” page by clicking on the
icon on the side bar menu
- Click on the "Create new broadcast" button on the top left of the “Broadcasts” page
- Select the channel you want to send the broadcast on
Configure your broadcast settings
Once you have selected the broadcast channel, you will be able to configure the broadcast settings by following the steps below.
Step 1: Broadcast name
Enter a name for your broadcast.
Step 2: Broadcast time
Decide when you would like to send the broadcast by choosing between the following options:
- Send now
- Schedule
Send now
Choose "Send now" to send the broadcast immediately after you publish it.
Schedule
Choose "Schedule" to send the broadcast at a later time. You can specify the scheduled date and time you want the broadcast to be sent.
Step 3: Audience
Note: The exact number of contacts in your broadcast audience is determined at the time of sending. This means that for scheduled broadcasts, the audience size shown when you schedule may differ slightly when it’s actually sent.
SleekFlow checks the 24-hour messaging limit of your selected WhatsApp Cloud API account to help avoid delivery issues. What you see depends on when you choose to send the broadcast:
If you select “Send now”:
- You’ll see the exact number of remaining messages before selecting your audience.
- If your usage is above 60%, a warning will appear recommending you reduce the audience size.
- If your usage is above 90%, you can still edit and save the broadcast, but you won’t be able to publish it until your message limit resets.
💡 Tip: Reserve some messaging capacity for urgent or high-priority messages.
If you select Schedule:
- You’ll see the message limit tier (e.g. 250, 1K, 10K) instead of the exact remaining number.
- Warnings about your messaging limit (above 60% or 90%) will appear after you select the audience, not before.
💡 Tip: To avoid delays, consider using a channel with more available capacity or adjust your send time based on your message limit.
Select the contacts you wish to send the broadcast to by clicking on the "Choose audience" button. You have the option to select the broadcast audience either by contact lists or by targeting contacts that meet specific conditions.
Choose by list
To choose your audience by list, in the "By list" tab on the "Choose audience" window:
- Select the contact list(s) you want to send your broadcast to
- Click on "Complete" to confirm the lists you have selected
Your broadcast will be sent to all contacts on the selected lists
⚠️ If a contact exists across multiple lists that you've selected, they will receive duplicate broadcast messages. To avoid sending duplicate messages, please ensure that no contacts exist across multiple selected contact lists.
Note: Contacts with the property Subscriber = False will not receive your broadcast messages. To manage your subscriber list effectively, use the “Update contact action node” in Flow Builder to set or update this property as needed.
Choose by condition
Target specific contacts to receive your broadcast using conditions. Configure the conditions to target contacts by following the steps below:
- Click on the "By condition" tab in the "Choose audience" window
- Click on the "Add condition" button
- Configure the following parameters:
- Select the contact property that you would like to use as a condition
- Select from a list of operators available for the property’s data type
- Set the value that the contact property should be compared against in the "Matching criteria" textbox
- Click on "Complete" to confirm your conditions
Contacts that meet the criteria of your condition(s) will be sent the broadcast message
Note: Contacts with the property Subscriber = False will not receive your broadcast messages. To manage your subscriber list effectively, use the “Update contact action node” in Flow Builder to set or update this property as needed.
Preview and edit audience
Once you have confirmed your broadcast audience, you will be able to see a summary of the contact lists, or conditions, selected and the corresponding number of contacts the broadcast will be sent to. Click on the "Edit audience" button if you want to further configure or adjust the broadcast audience.
Preview of audience selected by contact lists:
Preview of audience selected by condition:
After selecting your audience, SleekFlow will check if your WhatsApp channel is at risk of exceeding its 24-hour messaging limit again.
- If the projected usage exceeds 60%, you’ll see a warning suggesting you review your audience size and consider postponing non-urgent broadcasts. We also recommend reserving some messaging capacity for important or time-sensitive communications.
- If usage exceeds 90%, you can still adjust your broadcast settings, but you won’t be able to publish the broadcast until the message limit resets.
For a more detailed explanation of messaging limits and recommended actions, refer to the Step 3: Audience section.
Configure broadcast content
Once you have confirmed the settings for your broadcast, you will need to configure its content by going to the "Content" page of the broadcast. Please note that the methods you can use to customize your broadcast content depends on the messaging channel you are using to send your broadcast.
If you are sending a broadcast message using WhatsApp, you can send either a manual or template message.
Manual message
A manual message is one you create from scratch. You can send a manual broadcast message by:
- Clicking on the "Manual" message tab in the "Content" page
- Type your message content in the text field below
- You can customize your message using variables, which allows you to tailor message content for individual recipients. To add a variable to your message, click the
icon and select the desired variable from the "Variables" list. The variable will be replaced with the recipient's relevant contact information in the message they receive.
- Preview your broadcast message in the "Preview" window on the right side of the screen
Template message (WhatsApp only)
To send a WhatsApp template message, follow the steps below:
- Click on the "Template" message tab in the "Content" page
- Click on "Choose template", and a window with registered templates will appear
- Select the template you want to use for the broadcast message
- The selected template will appear in the “Message” textbox. You can customize the message by configuring the various fields marked within the selected template message. Depending on the template you select, you may need to configure the header text, image or document, dynamic content for message variables, or footer text.
Send a test message
To see how your broadcast message will appear to recipients, you can send a test message before publishing your broadcast by following the steps below:
- Click on the "Send test message" button at the bottom right of the "Content" page
- Select the contacts you would like to send the test message to, and click “Send”
Review and publish your broadcast
Once you have completed configuring your broadcast campaign, you can either save it as a draft or review and publish the broadcast.
Follow the steps below to save your broadcast as a draft:
- At the top right of the broadcast settings page, click on the "Save as draft" button
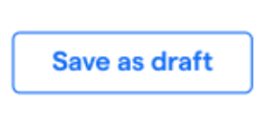
- Clicking "Save as draft" will save the current progress of your broadcast campaign. You can access the broadcast later in the table on the "Broadcasts" main page.
To review and publish your broadcast:
- At the top right of the broadcast settings page, click on the "Review and publish broadcast" button
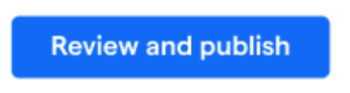
- A "Broadcast overview" will display, where you can review the details and configuration of your broadcast campaign
- If you are satisfied, click on "Publish broadcast" to send the broadcast to your selected audience. If you want to make further changes to your broadcast, click on "Save as draft" to save your progress and you can access it later in the "Broadcasts" main page



